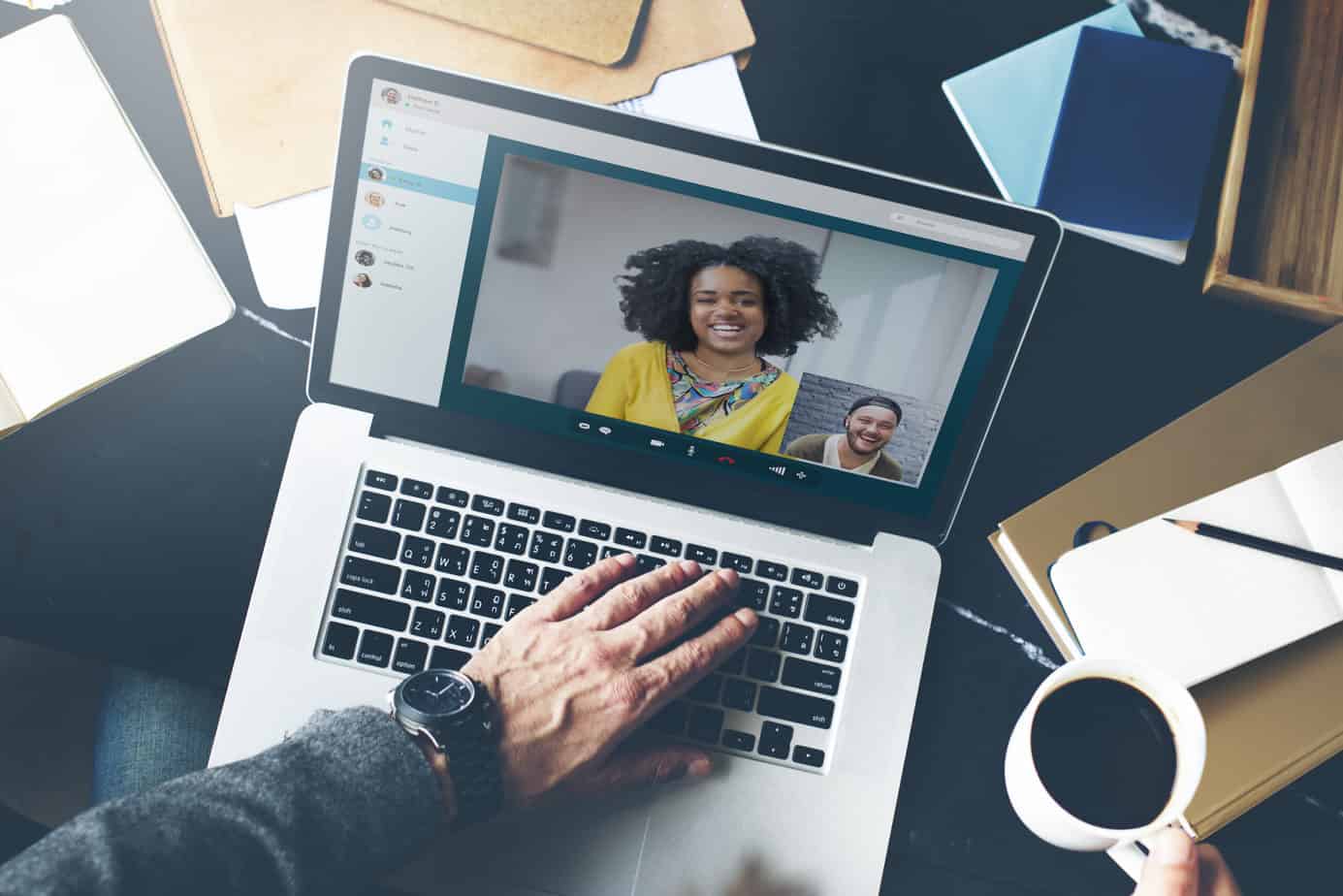
Webcam Troubleshooting | How To Fix Webcam Error 0xA00F4289? Some people working from home has increased exponentially in recent months. So, Office meetings moved to online, and millions use tools such as Microsoft Teams, Zoom, and Skype for business or work-related video conferences.
Well, To join video conferences, you need a webcam. Here, You can either use your computer’s built-in Camera or install an external webcam.
Webcam Error 0xA00F4289 is an annoying error that affects Windows 10’s camera app, preventing you from using Zoom, Skype, and other video conference apps.
In this post, we’ll show you how you can quickly fix this Webcam Error 0xA00F4289.
How do i Fix Webcam Error 0xA00F4289 on Computer
→ Useful Tip: Although our computer may fail to detect this Camera because the webcam is loose. Suppose you’re using an external webcam, make sure it is correctly attached to the computer. Gently press everything around the Camera itself.
Suppose you’re using a built-in webcam, gently squeeze the camera area on your laptop lid. Now, Check it out if you got rid of the error code 0xA00F4289 by only applying light pressure on the around the webcam location.
Update Your All Drivers
Whether your Camera stopped working or Windows 10 failed to detect it, ensure you are running the latest webcam drivers to avoid compatibility the issues.
To Update your Drivers:
- First, Open the Device Manager
- Then, Select Cameras and expand the list
- Here, Right-click on your webcam
- Now, Select Update driver & check if the error is gone.
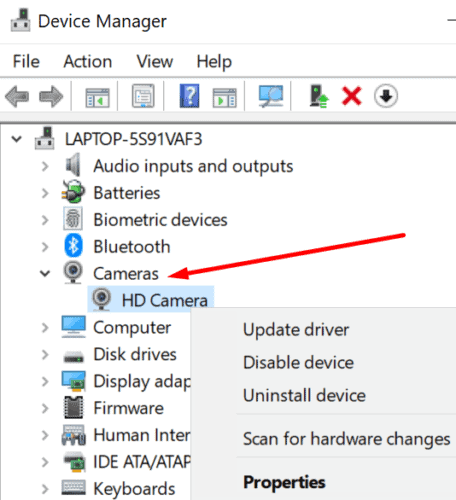
Suppose updating the driver did not work, try uninstalling it. These steps to follow are the same, and you need to select the Uninstall device option instead of the Update driver. Now, Restart your computer to reinstall the latest webcam drivers automatically.
Check your privacy settings.
Another reason your computer may fail to detect your Webcam Error 0xA00F4289 is that you denied camera access under the privacy settings.
- Move to Settings
- Then, Select Privacy
- Next, Under App permissions, click on Camera (on the left-hand pane)
- Lastly, Scroll down to Allow apps to use your Camera & toggle on this option.
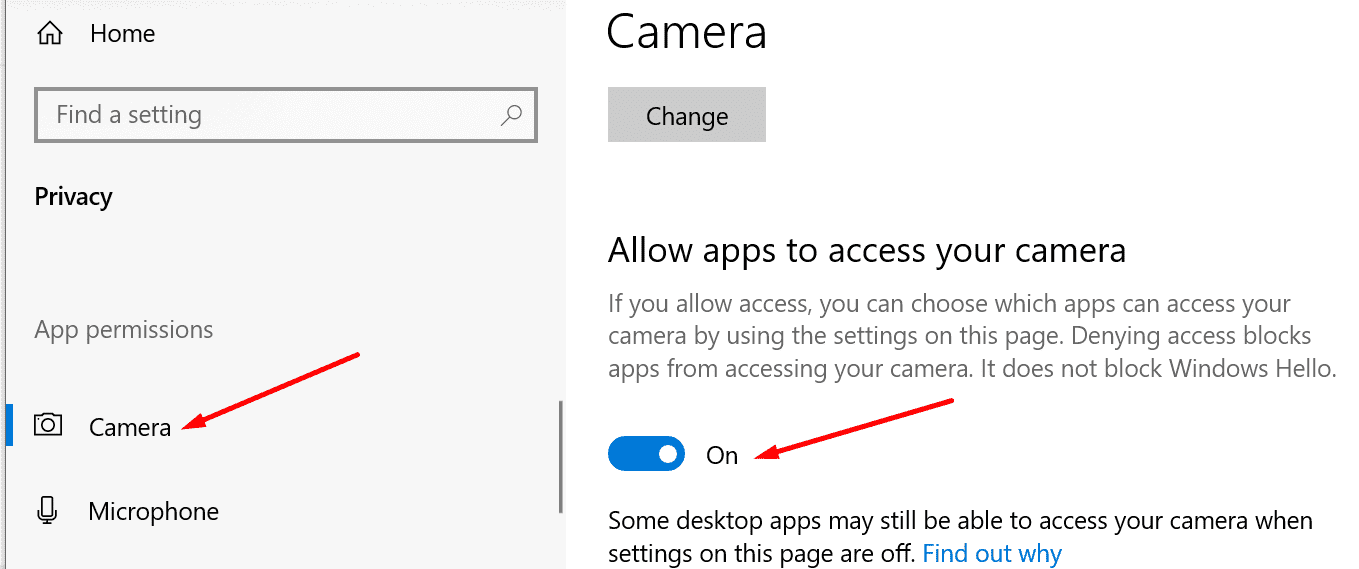
Check if your PC can now detect the webcam.
Run the Hardware and Devices Troubleshooter
This next method on the list involves running the Hardware and Devices Troubleshooter.
- Start, Launch Command Prompt with administrative rights
- Now, Enter the msdt.exe -id DeviceDiagnostic command and press Enter
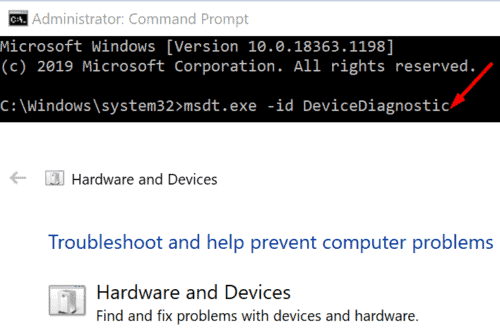
- Here, The Hardware and Devices window will pop up, click on Next to launch the scan.
- Finally, Restart your computer and test your webcam.
Restart the Windows Camera Frame Server Service
For your webcam to work correctly, the Windows Camera Frame Server Service also needs to be running as intended. Now, Restarting the service may prove to be the solution you’ve been looking for.
- First, Type services in the Windows search bar
- Then, Open the Services app.
- Next, Scroll down to Windows Camera Frame Server Service
- Here, Right-click on the service & set the Startup type to Automatic
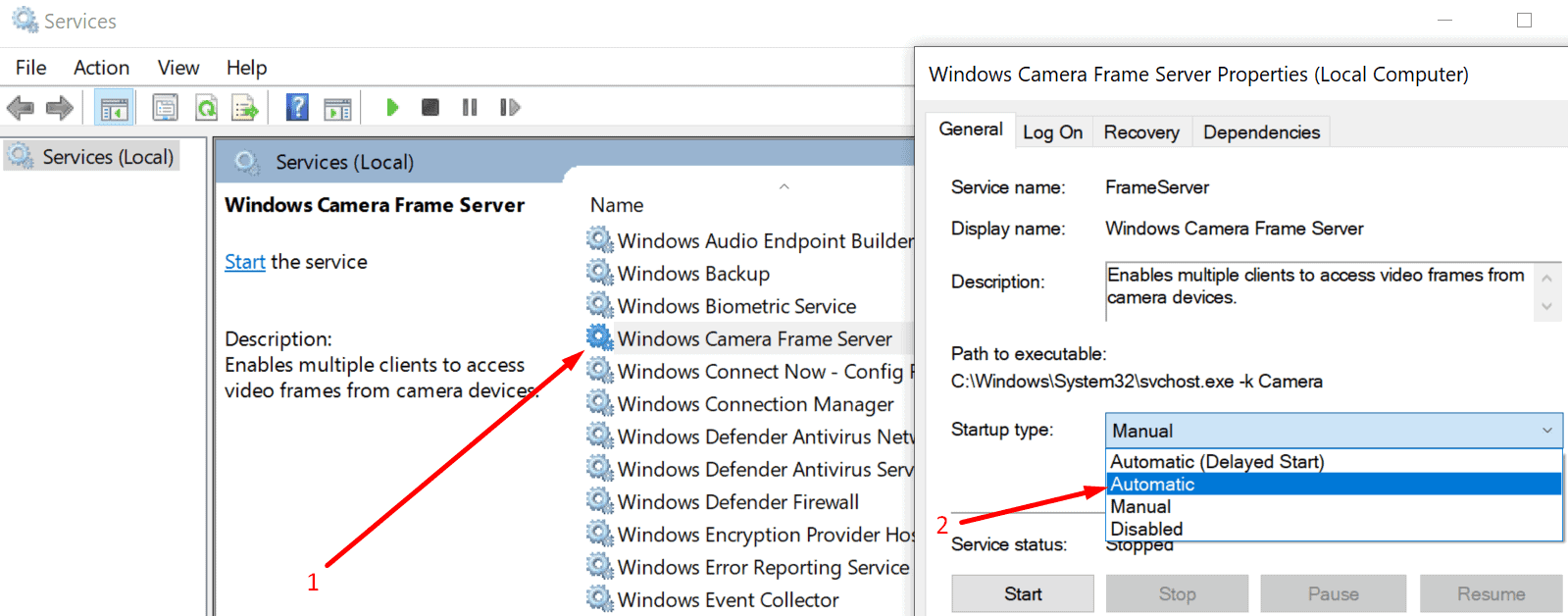
- Now, Apply the changes
- Finally, Then right-click on the camera service again and select Refresh.
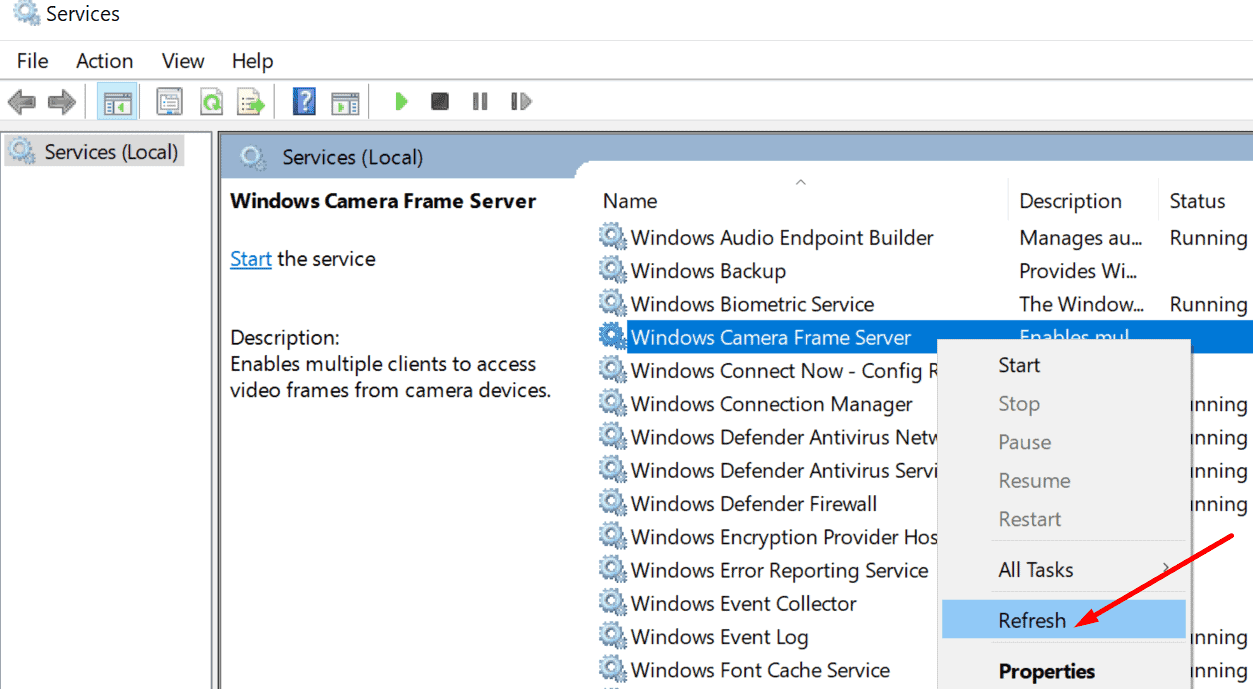
Check NOW if you can use your webcam.
Uninstall Problematic Video Conference App
Suppose webcam error 0xA00F4289 affects only one particular program, go to Control Panel, select Uninstall a plan, and remove the problematic program.
Restart your computer and reinstall that program. Check if reinstalling the tool fixed the issue.
Also, Check :
Final Thought:
Suppose your Webcam Troubleshooting and Webcam Error 0xA00F4289 will not turn off for some reason, try disabling it if you’re using Windows 10. Additionally, restarting your computer should fix the problem.



